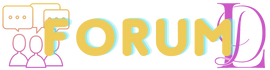Sahne Sihiri
New member
Komut Nasıl Açılır?
Bilgisayar kullanıcıları, zaman zaman bazı sistem işlevlerine hızlı bir şekilde erişmek amacıyla komutları kullanmak isteyebilirler. Komut açmak, işletim sistemlerine göre farklılık gösterebilen bir işlem olsa da, genellikle kullanıcıların çeşitli işlemleri daha verimli ve hızlı bir şekilde yapmalarını sağlar. Bu makalede, "Komut Nasıl Açılır?" sorusunun cevabını ararken, komutları açma ile ilgili yaygın soruları ve bu sorulara verilen yanıtları ele alacağız.
Komut Nedir?
Komut, bir bilgisayarın işletim sistemine verilen bir tür talimattır. Kullanıcılar, komut satırında yazdıkları belirli kodlar veya komutlarla işletim sistemine çeşitli işlemler yaptırabilirler. Komut satırı, genellikle bir GUI (grafiksel kullanıcı arayüzü) yerine, metin tabanlı bir arayüzdür. Bu arayüz, kullanıcıya daha fazla kontrol sağlar ve bazı işlemleri daha hızlı yapmalarını mümkün kılar.
Komutlar, genellikle sistemin dosya yönetimi, ağ bağlantıları, yazılım yükleme ve hata giderme gibi işlemleri yönetmek için kullanılır. İşletim sistemi türüne göre komut satırına erişim şekli farklılık gösterse de, temel işlevler genellikle aynıdır.
Windows'ta Komut Nasıl Açılır?
Windows işletim sisteminde komut satırına erişmek oldukça basittir. Windows kullanıcıları, komut satırını açmak için birkaç farklı yol kullanabilirler:
1. **Başlat Menüsü Kullanarak**
Windows 10 ve Windows 11'de, Başlat menüsüne tıklayın ve "cmd" veya "Komut İstemi" yazarak arama yapın. Çıkan sonuca sağ tıklayıp "Yönetici olarak çalıştır" seçeneğini seçebilirsiniz.
2. **Windows + R Kısayolu ile**
"Windows" tuşu ve "R" tuşuna aynı anda basarak "Çalıştır" penceresini açabilirsiniz. Buraya "cmd" yazıp Enter’a basarak komut istemcisini açabilirsiniz.
3. **Görev Yöneticisi ile**
Görev Yöneticisi'ni (Ctrl + Shift + Esc) açın, "Dosya" menüsünden "Yeni Görev" seçeneğine tıklayın ve açılan pencereye "cmd" yazarak "Tamam" tuşuna basın.
MacOS'ta Komut Nasıl Açılır?
MacOS kullanıcıları için komut satırına erişmek, Windows’a kıyasla biraz farklıdır. Ancak MacOS, komut satırı erişimini oldukça kolaylaştırmıştır. Komut satırı uygulaması, Mac’in "Terminal" uygulamasıdır.
1. **Spotlight Araması Kullanarak**
Mac’in üst kısmındaki menüde bulunan "Spotlight" arama alanına "Terminal" yazın ve çıkan sonucu tıklayın.
2. **Finder Kullanarak**
Finder’ı açın ve "Applications" (Uygulamalar) klasörüne gidin. Buradan "Utilities" (Yardımcı Programlar) klasörüne girin ve Terminal uygulamasını bulun.
3. **Launchpad ile**
Launchpad’i açın ve arama çubuğuna "Terminal" yazın. Ardından Terminal uygulamasına tıklayarak açabilirsiniz.
Linux'ta Komut Nasıl Açılır?
Linux işletim sistemleri de komut satırı kullanımına olanak tanır ve çoğu dağıtımda "Terminal" adlı bir uygulama bulunur. Linux kullanıcıları, komut satırına aşağıdaki yollarla erişebilirler:
1. **Klavye Kısayolu Kullanarak**
Çoğu Linux dağıtımında, "Ctrl + Alt + T" tuş kombinasyonu, Terminal uygulamasını hızlıca açar.
2. **Uygulama Menüsü ile**
Çalıştığınız dağıtıma bağlı olarak, uygulama menüsünde "Terminal" veya "Konsole" olarak adlandırılan komut satırını bulabilir ve tıklayarak açabilirsiniz.
3. **Sağ Tık Menüsü ile**
Masaüstü veya dosya yöneticisi penceresinde sağ tıklayın ve çıkan menüden "Terminal Aç" veya benzeri bir seçenek ile komut satırına ulaşabilirsiniz.
Komut Satırında Ne Yapılır?
Komut satırına eriştikten sonra, kullanıcılar çeşitli komutlar girerek bilgisayarlarını yönetebilirler. Komut satırı kullanımı, kullanıcıya genellikle şu olanakları sağlar:
1. **Dosya ve Klasör Yönetimi**
Komut satırı ile dosyalar ve klasörler üzerinde işlem yapmak oldukça hızlı ve etkili olabilir. Örneğin, dosya taşıma, silme veya kopyalama gibi işlemler komutlarla yapılabilir.
2. **Yazılım Kurulumu ve Güncelleme**
Linux ve MacOS gibi işletim sistemlerinde, yazılımları komut satırından yüklemek oldukça yaygındır. Bu, genellikle paket yöneticileri aracılığıyla yapılır.
3. **Sistem Bilgisi Edinme**
Komut satırını kullanarak, bilgisayarın işlemci, bellek ve disk kullanımı hakkında bilgi alabilirsiniz.
4. **Ağ Ayarları**
Komut satırı aracılığıyla ağ ayarlarını değiştirebilir veya ağ ile ilgili sorunları teşhis edebilirsiniz.
Komut Satırında Sık Kullanılan Komutlar Nelerdir?
Komut satırında yapılan işlemler, çoğu zaman belirli komutlarla gerçekleştirilir. İşletim sistemine göre değişiklik gösterse de, bazı temel komutlar hemen hemen her işletim sisteminde bulunmaktadır:
1. **cd (change directory)**: Klasör değiştirmek için kullanılır.
Örnek: `cd Belgeler`
2. **ls (list)**: Bulunduğunuz dizindeki dosya ve klasörleri listelemek için kullanılır.
Örnek: `ls -l`
3. **mkdir (make directory)**: Yeni bir klasör oluşturur.
Örnek: `mkdir YeniKlasor`
4. **rm (remove)**: Dosya veya klasör siler.
Örnek: `rm dosya.txt`
5. **cp (copy)**: Dosya kopyalamak için kullanılır.
Örnek: `cp dosya.txt /yeni/yer/`
6. **ping**: Ağ bağlantısını kontrol eder.
Örnek: `ping google.com`
Komut Satırının Avantajları Nelerdir?
Komut satırını kullanmanın birçok avantajı vardır. Özellikle ileri düzey kullanıcılar için, komut satırı, bilgisayar yönetiminin daha hızlı ve verimli bir yoludur. Bu avantajlar şunlardır:
1. **Hız ve Verimlilik**
Komut satırı, birçok işlemi grafiksel arayüzlere göre çok daha hızlı bir şekilde gerçekleştirmenizi sağlar. Komutlar doğrudan çalıştırıldığından, zaman kaybı minimumdur.
2. **Detaylı Kontrol**
Komut satırında, sistem üzerinde çok daha detaylı kontrol elde edebilirsiniz. Özellikle yazılım yönetimi, dosya sistemi ve ağ ayarları üzerinde tam yetki sağlar.
3. **Uzaktan Erişim**
Komut satırı, uzaktan erişim sağlamak için çok daha uygundur. SSH gibi protokoller ile, başka bir bilgisayara komut satırı aracılığıyla bağlanmak mümkündür.
Komut Satırında Karşılaşılan Zorluklar
Komut satırının kullanımının bazı zorlukları olabilir. Kullanıcılar, doğru komutları hatırlamakta zorlanabilirler ve yanlış bir komut sistemde istenmeyen değişikliklere neden olabilir. Ayrıca, komut satırı arayüzü grafiksel arayüzlere kıyasla daha kullanıcı dostu olmayabilir. Bu sebeple, yeni başlayan kullanıcılar için, komut satırı öğrenmek biraz zaman alabilir.
Sonuç
Komut satırına erişim, bilgisayar kullanıcıları için önemli bir beceridir. İster Windows, ister MacOS veya Linux kullanıyor olun, komut satırına erişmek ve kullanmak oldukça basittir. Komutlar sayesinde, kullanıcılar bilgisayarlarını daha verimli yönetebilir, sorunları daha hızlı çözebilir ve sistem üzerinde daha fazla kontrol sahibi olabilirler. Ancak, komut satırını kullanmadan önce, temel komutları öğrenmek ve dikkatli olmak önemlidir.
Bilgisayar kullanıcıları, zaman zaman bazı sistem işlevlerine hızlı bir şekilde erişmek amacıyla komutları kullanmak isteyebilirler. Komut açmak, işletim sistemlerine göre farklılık gösterebilen bir işlem olsa da, genellikle kullanıcıların çeşitli işlemleri daha verimli ve hızlı bir şekilde yapmalarını sağlar. Bu makalede, "Komut Nasıl Açılır?" sorusunun cevabını ararken, komutları açma ile ilgili yaygın soruları ve bu sorulara verilen yanıtları ele alacağız.
Komut Nedir?
Komut, bir bilgisayarın işletim sistemine verilen bir tür talimattır. Kullanıcılar, komut satırında yazdıkları belirli kodlar veya komutlarla işletim sistemine çeşitli işlemler yaptırabilirler. Komut satırı, genellikle bir GUI (grafiksel kullanıcı arayüzü) yerine, metin tabanlı bir arayüzdür. Bu arayüz, kullanıcıya daha fazla kontrol sağlar ve bazı işlemleri daha hızlı yapmalarını mümkün kılar.
Komutlar, genellikle sistemin dosya yönetimi, ağ bağlantıları, yazılım yükleme ve hata giderme gibi işlemleri yönetmek için kullanılır. İşletim sistemi türüne göre komut satırına erişim şekli farklılık gösterse de, temel işlevler genellikle aynıdır.
Windows'ta Komut Nasıl Açılır?
Windows işletim sisteminde komut satırına erişmek oldukça basittir. Windows kullanıcıları, komut satırını açmak için birkaç farklı yol kullanabilirler:
1. **Başlat Menüsü Kullanarak**
Windows 10 ve Windows 11'de, Başlat menüsüne tıklayın ve "cmd" veya "Komut İstemi" yazarak arama yapın. Çıkan sonuca sağ tıklayıp "Yönetici olarak çalıştır" seçeneğini seçebilirsiniz.
2. **Windows + R Kısayolu ile**
"Windows" tuşu ve "R" tuşuna aynı anda basarak "Çalıştır" penceresini açabilirsiniz. Buraya "cmd" yazıp Enter’a basarak komut istemcisini açabilirsiniz.
3. **Görev Yöneticisi ile**
Görev Yöneticisi'ni (Ctrl + Shift + Esc) açın, "Dosya" menüsünden "Yeni Görev" seçeneğine tıklayın ve açılan pencereye "cmd" yazarak "Tamam" tuşuna basın.
MacOS'ta Komut Nasıl Açılır?
MacOS kullanıcıları için komut satırına erişmek, Windows’a kıyasla biraz farklıdır. Ancak MacOS, komut satırı erişimini oldukça kolaylaştırmıştır. Komut satırı uygulaması, Mac’in "Terminal" uygulamasıdır.
1. **Spotlight Araması Kullanarak**
Mac’in üst kısmındaki menüde bulunan "Spotlight" arama alanına "Terminal" yazın ve çıkan sonucu tıklayın.
2. **Finder Kullanarak**
Finder’ı açın ve "Applications" (Uygulamalar) klasörüne gidin. Buradan "Utilities" (Yardımcı Programlar) klasörüne girin ve Terminal uygulamasını bulun.
3. **Launchpad ile**
Launchpad’i açın ve arama çubuğuna "Terminal" yazın. Ardından Terminal uygulamasına tıklayarak açabilirsiniz.
Linux'ta Komut Nasıl Açılır?
Linux işletim sistemleri de komut satırı kullanımına olanak tanır ve çoğu dağıtımda "Terminal" adlı bir uygulama bulunur. Linux kullanıcıları, komut satırına aşağıdaki yollarla erişebilirler:
1. **Klavye Kısayolu Kullanarak**
Çoğu Linux dağıtımında, "Ctrl + Alt + T" tuş kombinasyonu, Terminal uygulamasını hızlıca açar.
2. **Uygulama Menüsü ile**
Çalıştığınız dağıtıma bağlı olarak, uygulama menüsünde "Terminal" veya "Konsole" olarak adlandırılan komut satırını bulabilir ve tıklayarak açabilirsiniz.
3. **Sağ Tık Menüsü ile**
Masaüstü veya dosya yöneticisi penceresinde sağ tıklayın ve çıkan menüden "Terminal Aç" veya benzeri bir seçenek ile komut satırına ulaşabilirsiniz.
Komut Satırında Ne Yapılır?
Komut satırına eriştikten sonra, kullanıcılar çeşitli komutlar girerek bilgisayarlarını yönetebilirler. Komut satırı kullanımı, kullanıcıya genellikle şu olanakları sağlar:
1. **Dosya ve Klasör Yönetimi**
Komut satırı ile dosyalar ve klasörler üzerinde işlem yapmak oldukça hızlı ve etkili olabilir. Örneğin, dosya taşıma, silme veya kopyalama gibi işlemler komutlarla yapılabilir.
2. **Yazılım Kurulumu ve Güncelleme**
Linux ve MacOS gibi işletim sistemlerinde, yazılımları komut satırından yüklemek oldukça yaygındır. Bu, genellikle paket yöneticileri aracılığıyla yapılır.
3. **Sistem Bilgisi Edinme**
Komut satırını kullanarak, bilgisayarın işlemci, bellek ve disk kullanımı hakkında bilgi alabilirsiniz.
4. **Ağ Ayarları**
Komut satırı aracılığıyla ağ ayarlarını değiştirebilir veya ağ ile ilgili sorunları teşhis edebilirsiniz.
Komut Satırında Sık Kullanılan Komutlar Nelerdir?
Komut satırında yapılan işlemler, çoğu zaman belirli komutlarla gerçekleştirilir. İşletim sistemine göre değişiklik gösterse de, bazı temel komutlar hemen hemen her işletim sisteminde bulunmaktadır:
1. **cd (change directory)**: Klasör değiştirmek için kullanılır.
Örnek: `cd Belgeler`
2. **ls (list)**: Bulunduğunuz dizindeki dosya ve klasörleri listelemek için kullanılır.
Örnek: `ls -l`
3. **mkdir (make directory)**: Yeni bir klasör oluşturur.
Örnek: `mkdir YeniKlasor`
4. **rm (remove)**: Dosya veya klasör siler.
Örnek: `rm dosya.txt`
5. **cp (copy)**: Dosya kopyalamak için kullanılır.
Örnek: `cp dosya.txt /yeni/yer/`
6. **ping**: Ağ bağlantısını kontrol eder.
Örnek: `ping google.com`
Komut Satırının Avantajları Nelerdir?
Komut satırını kullanmanın birçok avantajı vardır. Özellikle ileri düzey kullanıcılar için, komut satırı, bilgisayar yönetiminin daha hızlı ve verimli bir yoludur. Bu avantajlar şunlardır:
1. **Hız ve Verimlilik**
Komut satırı, birçok işlemi grafiksel arayüzlere göre çok daha hızlı bir şekilde gerçekleştirmenizi sağlar. Komutlar doğrudan çalıştırıldığından, zaman kaybı minimumdur.
2. **Detaylı Kontrol**
Komut satırında, sistem üzerinde çok daha detaylı kontrol elde edebilirsiniz. Özellikle yazılım yönetimi, dosya sistemi ve ağ ayarları üzerinde tam yetki sağlar.
3. **Uzaktan Erişim**
Komut satırı, uzaktan erişim sağlamak için çok daha uygundur. SSH gibi protokoller ile, başka bir bilgisayara komut satırı aracılığıyla bağlanmak mümkündür.
Komut Satırında Karşılaşılan Zorluklar
Komut satırının kullanımının bazı zorlukları olabilir. Kullanıcılar, doğru komutları hatırlamakta zorlanabilirler ve yanlış bir komut sistemde istenmeyen değişikliklere neden olabilir. Ayrıca, komut satırı arayüzü grafiksel arayüzlere kıyasla daha kullanıcı dostu olmayabilir. Bu sebeple, yeni başlayan kullanıcılar için, komut satırı öğrenmek biraz zaman alabilir.
Sonuç
Komut satırına erişim, bilgisayar kullanıcıları için önemli bir beceridir. İster Windows, ister MacOS veya Linux kullanıyor olun, komut satırına erişmek ve kullanmak oldukça basittir. Komutlar sayesinde, kullanıcılar bilgisayarlarını daha verimli yönetebilir, sorunları daha hızlı çözebilir ve sistem üzerinde daha fazla kontrol sahibi olabilirler. Ancak, komut satırını kullanmadan önce, temel komutları öğrenmek ve dikkatli olmak önemlidir.